How To Set Reminder In Outlook
How to add daily/weekly/monthly/yearly reminder in Outlook?
Supposing you have to make schedules for the coming work weeks and send it to your executive every week, and how to make a reminder which will alert you to make and send your plan in every Monday morning? And what if alert you every day, week, month, and year on time? The recurring appointment in Microsoft Outlook will help you do it.
This article is provided to guide you how to set a daily / weekly / monthly / yearly reminder in Microsoft Outlook at ease.
Add daily/weekly/monthly/yearly reminder in Outlook
Add daily/weekly/monthly/yearly reminder in Outlook
Step 1: create or open an appointment with one of following methods:
- In Outlook 2010/ 2013, create a new appointment by clicking the New Items > Appointment in the New group on the Home tab.
- In Outlook 2007, create a new appointment by clicking the File > New > Appointment.
- Open an existing appointment by double clicking it in your calendar.
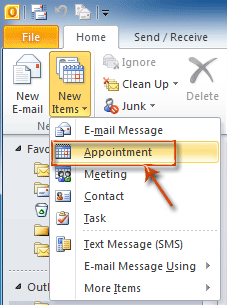
Step 2: In the Appointment window, click the Recurrence button in the Options group under the Appointment tab.

Step 3: In the Appointment Recurrence dialog box,

Set appointment time: In the Appointment time section, select the alert time in the Start: box and End: box, and set the alert period in the Duration: box.
Select the recurrence pattern: It supports four styles of recurrence: Daily, Weekly, Monthly, and Yearly. Check one of recurrence patterns.
Set the range of recurrence: By default, the Start time is the date that this appointment begins. And you can end the recurrence by an appointed date, or end after preset amount of occurrences, or on end date.
Step 4: Click OK button in the Appointment Recurrence dialog box.
Step 5: Compose your appointment, and click the Save & Close button on the Appointment tab.
Delete an existing recurring reminder in Outlook
Go to your Calendar, right click the recurring appointment that your will remove, and click the Delete > Delete Series in the right-click menu.

Note: In Outlook 2007, you won't find the Delete Series item in the right-click menu. Please click the Delete item firstly, and then the Confirm Delete dialog box comes out, please check the Delete the series. option, and click OK.

Kutools for Outlook - Brings 100 Advanced Features to Outlook, and Make Work Much Easier!
- Auto CC/BCC by rules when sending email; Auto Forward Multiple Emails by custom; Auto Reply without exchange server, and more automatic features...
- BCC Warning - show message when you try to reply all if your mail address is in the BCC list; Remind When Missing Attachments, and more remind features...
- Reply (All) With All Attachments in the mail conversation; Reply Many Emails in seconds; Auto Add Greeting when reply; Add Date into subject...
- Attachment Tools: Manage All Attachments in All Mails, Auto Detach, Compress All, Rename All, Save All... Quick Report, Count Selected Mails...
- Powerful Junk Emails by custom; Remove Duplicate Mails and Contacts... Enable you to do smarter, faster and better in Outlook.


How To Set Reminder In Outlook
Source: https://www.extendoffice.com/documents/outlook/1325-outlook-daily-weekly-monthly-yearly-reminder.html
Posted by: hamiltonsexpround.blogspot.com

0 Response to "How To Set Reminder In Outlook"
Post a Comment